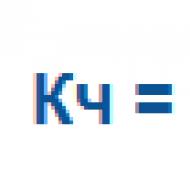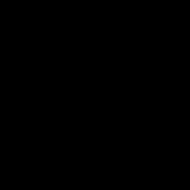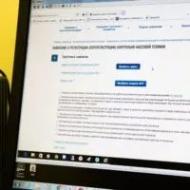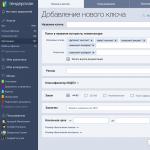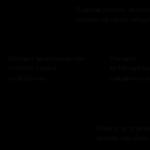Обработка старой фотографии в фотошопе. Ретушь старой фотографии. Восстанавливаем фото в редакторе фотомастер
Этот урок посвящен восстановлению старой порванной фотографии. Реставрация старых семейных фотографий это то, что вы можете сделать для своих родственников и заставить их прослезиться, ну и конечно, это услуга, на который вы можете заработать. Давайте посмотрим, как проходит типичный процесс восстановления фотографии.
Выбирая фотографию для этого урока я столкнулся с недостатком материала, который я мог бы использовать публично. Фотография, которую я использую - это семейное фото, отсканированное и присланное мне в ужасном разрешении. В итоге я решил, что именно такого рода изображение и подойдет для моего урока. Конечный результат показывает, что вы можете работать даже с плохо отсканированными изображениями и получать относительно неплохие результаты.
Конечно, из-за этого размер отпечатка может быть ограничен, однако самое важное в этом уроке - провести вас через все ступени рабочего процесса. Есть несколько важных шагов, которые вы можете просто держать в голове, однако никогда не бойтесь быть креативными, и использовать собственные решения. Вот эти шаги:
1. Сделайте копию оригинала;
2. Подгоните размер изображения и обрежьте те области, с которыми вы не будете работать;
3. Восстановите поврежденные области;
4. Избавьтесь от шума или других нежелательных паттернов;
5. Настройте свет и тень (в цветных фото вы так же должны будете заняться настройкой цвета кожи);
6. Настройте яркость и контраст;
7. Увеличьте резкость.
Первый шаг
Ну и наконец, приступим к уроку. На первом шаге я уже определился с размером и обрезал изображение. Дальше начинается процесс восстановления. С фотографиями вроде этой, я всегда начинаю с инструмента «Заплатка» (Patch) и использую его достаточно грубо и массированно. Далее я уточняю детали с помощью «Заплатки», «Лечащей кисти» (Healing tool), и «Клонирующего штампа» (Clone Stamp Tool). С этим мы разберемся поподробнее на следующем этапе.
Второй шаг
Принцип работы «Заплатки» похож на принцип работы «Выделяющего инструмента „ (Marquee Tool). Вы выделяете область вокруг той, что хотите поправить, затем кликаете по центру вашего выделения, удерживая кнопку мыши перетаскиваете выделения на другую область с похожими проблемами и отпускаете его. Убедитесь, что вы выровняли ваше выделение, перед тем как отпустить его. Давайте перейдем к следующему этапу и выравниванию соответственно.
Третий шаг
Посмотрите, как сделано выравнивание в тени портьер на фоне. Сделайте подобным образом все крупные области на изображении. Этот инструмент не всегда работает правильно, однако он сберегает время, и начинать именно с него - неплохой способ начать восстановление фотографии.
Четвертый шаг
После того, как закончите со всеми крупными областями, переключитесь на Лечащую кисть (Healing Brush Tool, на картинке ее использование отмечено красным цветом), и Клонирующую кисть. Не бойтесь экспериментировать с этими инструментами. Если вы хотите, чтобы процесс реставрации был эффективным, то было бы неплохо выжать максимум из этих трех инструментов.
Заметьте, что Точечная лечащая кисть это инструмент, который вы тоже можете использовать, и как видно из его названия, он взаимодействует с точками. Он работает простым кликом на точки, которые вы хотите удалить, и я часто использую его на фотографиях, где много точек, портящих изображение. В общем случае, процесс работы должен начинаться именно с этого инструмента, и только потом переключаться на Лечащую кисть. Однако в нашем случае в этом нет особой нужды.
Как видно на изображении ниже, я использовал Клонирующий штамп на границах изображения. Лечащая кисть и Заплатка в данном случае могут создать некоторые совершенно ненужные артефакты. Просто попробуйте, и вы поймете, о чем я. И снова, переключайтесь между инструментами, экспериментируйте до тех пор, пока не получите желаемый результат.
Тринадцатый шаг
Как только все основные части изображения на месте, я возвращаюсь к инструменту Клонирование и обрабатываю им все границы, которые нуждаются в правке. Все это я делаю на отдельном слое, слое ретушь. Чтобы лучше контролировать процесс, можно понизить прозрачность инструмента клонирования. Просто перетаскивайте область, обрабатывайте ее, и не упускайте клавиши Ctrl/Command + Z из виду.
Четырнадцатый шаг
Часто при ретуши вы используете разные слои для разных частей изображения. Если вы не хотите работать с бесчисленным количеством слоев, то просто склейте слои, когда будете готовы прекратить ретушь. Я обычно обрабатываю небольшие части на разных слоях и склеиваю их в один ретуширующий слой, но никогда не склеиваю базовые слои.
Лучше не склеивать слои, если вы не уверены, что сделали все правильно. Всегда хорошо иметь возможность вернуться назад и что-то переделать.
Пятнадцатый шаг
Восстановительные работы можно считать законченными.
Шестнадцатый шаг
Следующая вещь, которую я сделаю - это группировка слоев. Выберите все слои и нажмите Ctrl/Command + G. Теперь я создаю новый слой с помощью этой группы Ctrl/Command + Shift + Alt+E и называю его Шум. Этот слой мы будем использовать для шумоподавления. Прежде чем мы начнем это делать, хотелось бы упомянуть одну вещь, о которой я, возможно, не сказал в самом начале.
Как вы можете видеть на скриншоте, я оставил исходный файл на фоновом слое моего PSD файла и выключил его. При работе удобно хранить исходник в PSD файле и начинать с команды копировать в слой (Ctrl / Command + J). Так мы получаем изображение, с которым мы будем работать дальше.
На заметку: Когда вы зажимаете Alt и кликаете на пиктограмму глаза перед слоем, то вы включаете этот слой и выключаете все остальные. Удобно для быстрого сравнения.
Семнадцатый шаг
Теперь мы попытаемся понизить уровень шума. Борьба с шумом может вестись разными путями, но здесь я использую фильтр Уменьшить шум (Reduce Noice) из вкладки Шум (Noice). В этом уроке я немного переусердствовал с шумоподавлением, и если мне не изменяет память, то мои значения силы были 8 единиц, и что-то около 20 единиц для деталей.
Я использовал еще одну небольшую уловку - в Расширенном диалоге (Advanced Dialoge) я максимально увеличил детали и яркость синего канала. Красный канал я так же подверг обработке - усилил некоторые детали. Это позволяет сохранить первозданное изображение без слишком большого размывания. Эту технику мне подсказал Taz Tally, и она так же хороша, чтобы удалять дефекты сканирования или любые другие дефекты.
Перевод: © Lilis, Obscurantism, Владимир Котельников, Ready.
Реставрация фотографии может показаться трудоемким и подчас невыполнимым заданием. Однако это совершенно не так, потому что инструменты фотошопа помогут с легкостью восстановить даже самый, казалось бы, поврежденный от времени снимок.
В данном материале вы узнаете, как применять корректирующие , узнаете, как работать с такими полезными инструментами как Healing Brush Tool (Восстанавливающая кисть) и Clone Stamp Tool (Штамп), а так же поймете базовые принципы старых снимков. Но перед тем как приступить к уроку, вам нужно понять один простой факт — для каждой фотографии требуется всегда разный подход, потому как нет определенного правила реставрации, но методы и приемы, описанные ниже можно применять к любому поврежденному снимку. Вам просто нужно научиться комбинировать разные приемы и тогда вы сможете восстановить снимок любой сложности повреждения. Ну что же давайте приступим!
Шаг 1
Откройте изображение в фотошопе. Для начала нужно настроить контрастность, потому как изображение выглядит слишком светлым. Для этого лучше использовать корректирующий слой Levels (Уровни). Запомните что для цветокоррекции использование корректирующих слоев намного предпочтительнее использования меню Adjustments (Коррекция). Дело в том, что использование слоя позволяет корректировать цвета в любое время. Помимо гибкости работы вы так же можете удалить корректирующий слой и тем самым вернуть изначальные настройки.
Итак примените корректирующий слой Levels (Уровни). Что бы его применить нажмите на пиктограмму Creat new fill or adjustments Layer (Создать новый корректирующий слой), которая находится в палитре Layers (Слои):


Перед вами откроется меню с настройками уровней. Передвигая правый и левый ползунки постарайтесь добиться нужного результата:

Шаг 2
Теперь необходимо избавиться от швов, пыли и грязи. Для очистки таких дефектов можно воспользоваться инструментом Healing Brush Tool (Восстанавливающая кисть) (Горячая клавиша J):

Принцип работы восстанавливающей кисти прост, в чем вы сейчас и убедитесь. Для начала избавимся от шва на шубах девочек. Итак выберите основной слой, настройте нужный диаметр кисти (немного больше шва) и зажмите клавишу Alt и не отпуская кликните примерно месту, как показано на рисунке ниже:

Затем отпустите клавишу Alt и пройдитесь по шву:

Как вы поняли восстанавливающая кисть использует пиксели выбранного участка и смешивает их с пикселями дефектного места. У этого и этого инструмента есть настройки с которыми вам необходимо познакомиться. Кликните по холсту правой кнопкой мыши:

- Size — размер кисти
- Hardness — жесткость краев. Чем жесче края, тем четче будет граница смешивания.
- Spacing — интервалы. Можно задать интервалы кисти.
Исправить дефект на санях получится только при помощи инструмента Stamp:

Этот инструмент работает подобным образом, но с той лишь разницей, что он не смешивает пиксели. Что бы устранить шов, при помощи Alt выберите «подходящий участок» и затем закрасте им шов:

Как видите при помощи этого инструмента удобно устранять дефекты на четких краях объектов. Благодаря вышеописанным методам избавьтесь от всех дефектов:

Шаг 3
Теперь осталось сделать фотографию немного четче. Для этого сделайте дубликат основного слоя (Ctrl+J) и выберите Filter — Other — High Pass:

В настойках фильтра установите такое значение, что бы в окне пред осмотра было видно лишь небольшие контуры:

Нажмите OK. Поменяйте режим наложения этого слоя на Overlay:

После этого вы заметите как снимок стал четче и контрастнее:

Вот так при помощи простых приемов и инструментов можно отретушировать снимок.
Урок подготовила для вас Марина Колесова.
Сегодня мы с вами будем осваивать способ реставрации старых потрепанных фотографий в фотошопе. В интернете много различных примеров, как это сделать. Я хочу предложить вашему вниманию самый, как мне кажется, простой и понятный. Конечно, он достаточно трудоемкий и займет определенное время, но для новичков в фотошопе подойдет идеально. Не надо кучи инструментов, различных масок и режимов наложения слоев, которые путаются в голове. Потребуется только инструмент Штамп и ваше терпение. Кроме того новички во время этого урока подружатся с этим замечательным инструментом и будут в дальнейшем применять его в своих работах.
Приступаем к изучению урока.
Вот в домашнем архиве давно валялась старая фотография, пришло время ею заняться.
Прежде всего идем на вкладку Изображение – Режим – RGB. Если режим другой, то ставим галочку на RGB.
Снимаем замочек со слоя. Два раза левой кнопкой мышки щелкаем по замочку и в выпавшем окне выбираем ОК.
Для подстраховки скопируем слой. Затем встаем на копию и увеличиваем просмотр. Начинаем работу с краев фотографии, чтобы на них потренироваться.
Берем инструмент Штамп и проверяем настройки. Так как работаем в самом углу, то не бойтесь непрозрачность и нажим поставить максимальные. Штамповать будем круглой кистью, подбираем предварительно ее диаметр. Активируем инструмент Штамп, зажимаем клавишу Alt, появляется на экране окно как в прицеле. Его ставим на тот участок, который хотим скопировать, щелкаем мышкой. Затем отпускаем клавишу Alt, прицел пропадает и переводим круг на место, которое хотим закрасить, щелкаем мышкой. Видим, как появился кружок на испорченном участке. Так потренируемся именно на углах. Чем чаще будем применять клавишу Alt, тем более тщательно будет закрашиваться нужный участок.

Потренировавшись на углах, переходим на другой участок, но лицо пока не трогаем. Так как полоска, которую надо замаскировать небольшая, то меняем размер кисти – уменьшаем диаметр. И снова прицеливаемся на участок, который хотим скопировать, зажимаем клавишу Alt, щелкаем мышкой, отпускаем клавишу, переходим на участок, который нужно закрасить, щелкаем мышкой.
Периодически уменьшаем просмотр и разглядываем, что получается.
Чтобы сравнить, гасим глазок на слое копии, на котором работаем. Сразу видно: что и где закрашено.
На местах в районе глаза нужно очень сильно увеличить изображение. Так как движком это сделать уже трудно, то щелкаем по правому треугольничку. С его помощью понемножку увеличиваем изображение.
Мишени для прицела выбираем и сверху шва и снизу шва. На таких вот участках особенно важно не спешить и почаще прицеливаться и брать участки для клонирования.
Когда клонируем зрачок, то жесткость кисти уменьшаем.
При клонировании губ, образец берем с губ.
При клонировании зрачка можно и нужно пробы брать с разных сторон зрачка.
Старайтесь прицеливаться не очень близко к участку, который нужно закрасить, чтобы не попадало лишнее.
Когда клонируем полосочки на костюме, то шагаем с разных сторон к царапине. Поклонируем снизу, затем переходим на верх и клонируем сверху. Затем снова переходим на низ и так навстречу закрашиваем участок. Чтобы получился переход от белой полоски на черный фон, старайтесь в прицел взять участок, который находится посередине и включает и белую, и черную полосы. Регулируйте это диаметром кисти, его можно менять почаще.
Последним штрихом закрашиваем белую полоску, уже просто чтобы закрасить.
Все равно, как ни закрашивай фон, ровным он не будет. Поэтому принимаем другие меры. Инструментом Прямолинейное лассо выделяем фигуру малыша.
Правой кнопкой мышки щелкаем внутри выделения и выбираем Растушевка.
Радиус растушевки принимаем небольшой. Так как фотография старая, то сильно четкие границы нам не нужны.
Копируем выделенное на новый слой. Применяем для этого клавиши Ctrl+J.
Создаем новый слой, щелкнув по второй справа иконке на панели слоев и ставим его под слой с выделенной фигурой малыша. На двух нижних слоях гасим глазки. 
Далее идем - Выполнить заливку. Чтобы было откуда взять пипеткой образец цвета, сделаем видимым слой на котором работали Штампом (включим на нем глазок, щелкнув по нему). Проверяем, что стоим на слое прозрачном.
А вот теперь применяем инструмент Пипетка для заливки слоя цветом.
Видим, что фон стал однотонным. Чтобы немного разнообразить его сделаем чуть структурным. Применяем фильтр Unlimited-2, скачаем его отсюда.
В окне фильтра выбираем канву.
К изображению малыша применим фильтр Усиление резкости. Проверим, что стоим на слое с малышом.
Гасим глазки на двух нижних слоях и на вкладке Слои выбираем – Объединить видимые.
После этого я сохранила файл в формате JPEG, сделала рамочку из урока Как сделать рамочку с рваными краями. Немного подкорректировать изображение я поручила программе. На вкладке Изображение выбрала Автотон и Автоконтраст.
Вот теперь можно сравнить результат.
Таким вот методом новички вполне могут браться за реставрацию старых фоток. Как видите способ этот очень понятный, главное терпение. Все у нас получится!
С 12 апреля 2015 года по начало июня было много постов, основанных на этих фотографиях. Дмитрий сам увлекся этим процессом, приобрел хороший сканер, позволяющий оцифровывать изображения с любых носителей в весьма высоком разрешении и занялся реставрацией. Причем его подход отличается от большинства реставраторов и ретушеров от фотошопа. Основной задачей ставится воссоздание оригинального изображения, а не быстрый результат. Примеры ниже исчерпывающе иллюстрируют сказанное.
Лично у меня есть свой шкурный интерес в затее Дмитрия - вдруг что-нибудь краеведческое из семейных закромов всплывёт!))) Если кто-то сочтет целесообразным распространить этот пост - будем весьма благодарны!)))
Дмитрий ведет группу на Одноклассниках https://ok.ru/profile/570398517042 , подключайтесь!)))
Оригинал взят у g_decor
в Реставрация старых и поврежденных фотографий.
У нас появился новый вид услуг по реставрации старых и поврежденных фотографий, цветных и черно-белых негативов, слайдов и архивных фотодокументов. Качество копии, существенно превосходит качество исходного материала.
Время делает свое дело: фотографии на бумажном носителе и пленке с течением времени ветшают, начинают тускнеть, выцветать, покрываться мелкими трещинами и царапинами. Вернуть им прежний вид можно с помощью реставрации фото.
Современные способы реставрации позволяют провести обширную работу над коррекцией изображения:
1. Удалить царапины, трещины, помятости, места сгибов, эффект пыли и мелких помех.
2. Увеличить до определенного предела резкость на нечетких и размытых фотографиях.
3. "Склеить" порванные фотографии, при этом место "склейки" частей фото становится невидимым.
4. Восстановить утраченные части изображения.
5. Провести настройку яркости, контрастности изображения, выполнить цветовую коррекцию.
6. Заменить при необходимости фон на однородный, для выделения конкретного объекта или человека на групповой фотографии.
Стоит отметить, что понятия ретушь и реставрация между собой отличаются и имеют разные задачи.
В случае с ретушью - необходимо выдать максимально красивое фото, спрятать изъяны и показать изображение более эффектным, чем оно есть на самом деле. Подобные фотографии можно увидеть в глянцевых журналах. Появляется эффект определенной искусственности. В каждом фото присутствует элемент художественного вымысла.Такая работа, в основе своей, связана с умением пользоваться графическими программами и является чисто технической.
В случае с реставрацией - главным является безупречное сохранение информации исходного изображения, его исторической достоверности. Этого добиться гораздо сложнее. Необходимо убрать исключительно только помехи, мешающие восприятию оригинала. В случае реставрации, недостаточно виртуозно владеть графическим редактором, необходимо иметь навыки работы художника. Человек без подготовки и определенного опыта такой работы не в состоянии добиться хорошего результата. Реставрация каждой фотографии требует больших затрат времени, кропотливой работы и внимательности.
Существует возможность сканирования исторических фотографий в крайне высоком разрешении, позволяющем без потери в качестве рассмотреть мельчайшие детали исходника.
Вот еще примеры фото, "до" и "после" их восстановления. Посмотрите.
Сохраните для потомков свой семейный архив. Только у тех, кто помнит о своих "корнях" - есть будущее.
Буду благодарен за распространение информации. Контактный телефон: 89139788415
Оригинал записи и комментарии на