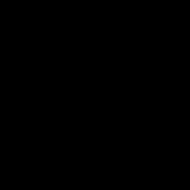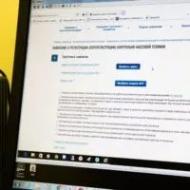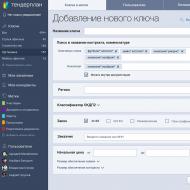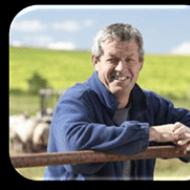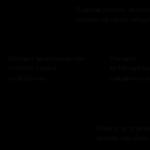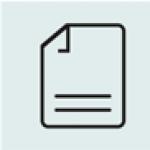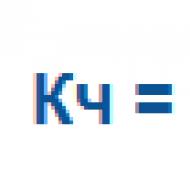
Избавляемся от шума с плагином Noiseware Professional. Фильтры подменю «Шум Плагин Adobe Camera RAW
Всем привет, в сегодняшнем посте у меня для вас отличный плагин для избавления от шумов на фото Imagenomic Noiseware . Ранее я писал о – это тоже неплохой плагин, советую посмотреть… Что же, приступим.
Установка Noiseware
После того, как вы скачали этот плагин, его конечно же потребуется установить. В архиве для этого есть все необходимое и даже активатор. Устанавливаем – запускаем Фотошоп – смотрим сюда: Фильтр – Imagenomic – Noisewere Professional….
Если не появилось – не беда.
- Открываем как в большинстве случаев диск C:\Program Files\Imagenomic
- Папку “Noiseware Professional Plug-in” копируем в \Adobe Photoshop \App\Photoshop\Plug-ins . Надеюсь разберетесь, если будут проблемы, пишите в комментариях.
- Запускаем Фотошоп.
Вот теперь точно все – должно заработать. Открываем нужное фото, открываем Imagenomic как на картинке. И тут вас вежливо попросят зарегистрироваться, ну мы же порядочные, поэтому жмем кнопку Install License.

Так-так, теперь можно запустить keygen и сгенирировать ключик.

Если что я не при делах, пишу лишь для ознакомления. В общем жмем ОК
и работаем. Возникнут трудности – пишите.
Работа с плагином
Допустим, есть вот такая фотография, которая довольно-таки неплохо шумит!

Запускаем только что установленную игрушку, там будет очень много ползунков, вкладочек и прочего, что на первый взгляд пугает. Но все намного проще, избавиться от шума легко, да еще и в 2 клика. Смотрите:

Кликабельно, нажми, чтобы увеличить.
Что тут говорить, результат на лицо! Фотография значительно похорошела. Конечно, есть минус – картинка немного размывается, но если добавить резкости, то все становится на свои места 🙂 А если еще и с ползунками вручную поиграть, то результат будет еще лучше.

Пожалуй, это все на сегодня, следите за обновлениями, будет еще много интересного!
Удачи!
Как убрать шум с фотографии так, чтоб при этом сохранить мелкие детали и оставить максимальную резкость кадра? Вопрос достаточно сложный и очень распространенный. Именно поэтому разработано много инструментов по борьбе с шумом в разных программах и плагинах.
Идеальным решением проблемы шума — не допускать его возникновение в процессе съемки:
- задавать правильную ;
- по возможности, фотографировать в формат RAW;
- компоновать кадр так, чтоб при обработке его не сильно обрезать.
Но если при съемке все условия были соблюдены, а шум все-таки есть…
Как убрать шум с фотографии:
Как убрать шум в Adobe Photoshop:
Перед непосредственным удалением шума, на ответственных снимках, в каждом канале, для более тонкого устранения. Это позволяет сохранить больше деталей на изображении и достичь лучшего результата.
Фильтр Reduce Noise
Для того, чтоб убрать шум с фотографий в Фотошопе существует специальный фильтр Filter – Noise – Reduce Noise (Фильтр – Шум – Убрать Шум).
Диалоговое окно представляет два режима работы фильтра:
Basic (Основной) – задаются параметры для удаления шумов со всех каналов одинаково.
Advanced (Дополнительно) – появляется возможность настройки параметров удаления шумов в каждом канале индивидуально (Per Channel (На канал)) и настройка, аналогичная режиму Basic – (Overall (Поверх всего)) (рис. 1.).
 Рис. 1 — Диалоговое окно Reduce Noise
Рис. 1 — Диалоговое окно Reduce Noise
Параметр Strength (Интенсивность) регулирует степень уменьшения яркостного (тонового) шума во всех каналах.
Параметр Preserve Details (Сохранить детали) позволяет сохранить некоторую детализацию изображения. Но чем больше значение параметра, тем меньше шума удаляется. Значение параметра определяется опытным путем, в зависимости от исходного изображения и параметра Strength.
Параметр Reduce Color Noise (Уменьшить цветовой шум) позволяет ослабить уровень хроматического шума.
Параметр Sharpen Details (Резкость деталей) позволяет усилить резкость изображения.
Флажок Remove JPEG Artifact (Удалить артефакты JPEG) маскирует квадратные фрагменты изображения, которые возникают при JPEG-компрессии.
 Рис. 2 — Пример действия фильтра Reduce Noise
Рис. 2 — Пример действия фильтра Reduce Noise
Для усиления эффекта фильтр можно применять несколько раз. Короткая команда Ctrl + F.
Плагин Adobe Camera RAW
Adobe Camera RAW – плагин, позволяющий обрабатывать графические файлы перед непосредственным открытием в программе Adobe Photoshop. Был разработан специально для формата RAW, в котором сохраняет фотографии большинство профессиональных цифровых фотоаппаратов.
Если исходный файл имеет не формат RAW, а например, JPEG, то в Фотошопе есть функция, которая позволит открыть изображение в Adobe Camera RAW File – Open As (Файл – Открыть как) – выбираем Camera RAW – выбираем файл – Open (рис. 3).
 Рис. 3 — Как открыть файл в Camera RAW
Рис. 3 — Как открыть файл в Camera RAW
Для того, чтоб убрать шум с фотографии, необходимо перейти в закладку Detail (рис. 4). В графе Noise Reduction необходимо поднять Luminance до уровня, когда шумы начинают пропадать и опустить до минимума Luminance Detail, с последующим подъемом для проявления мелких деталей. Аналогично и с Color, Color Detail.
Параметр Luminance регулирует уровень подавления яркостного шума.
Параметр Luminance Detail регулирует порог подавления шума. Малое значение дает более чистый результат, но с шумами пропадают и детали.
Параметр Luminance Contrast регулирует яркостный контраст на грани между светлыми и темными участками. Малые значения дают лучший результат подавления шумов, но вместе с тем и меньший контраст, более размытое изображение.
Параметр Color регулирует уровень подавления хроматического шума.
Параметр Color Detail регулирует порог подавления хроматического шума.
 Рис. 4 — Закладка Detail. Пример действия плагина Camera RAW
Рис. 4 — Закладка Detail. Пример действия плагина Camera RAW
Так же есть возможность убрать шумы в Photoshop Lightroom, в нем интуитивно понятный интерфейс, которой построен по аналогии с плагином Adobe Camera RAW.
Как видно из вышеприведенных примеров, с задачей подавления цифровых шумов лучше справляется плагин Adobe Camera RAW, чем фильтр Reduce Noise. Также среди достоинств Camera RAW:
- проведение неразрушающей обработки изображения;
- синхронизация настроек среди снимков, сделанных в одинаковых условиях, для увеличения продуктивности обработки;
- быстродействие (Photoshop еще не загружен);
- интуитивно понятный интерфейс.
Плагины с функцией подавления шумов
Для подавления шума, кроме Adobe Photoshop, используют также другие программы и плагины (чаще всего RAW-конверторы). Они бывают как платные, так и бесплатные.
Плагины для Photoshop : Adobe Camera RAW, Topaz DeNoise, Neat Image, Grain Surgery, Noise Ninja.
RAW-конверторы (отдельные программы): Adobe Lightroom, Capture One, Bibble (Corel), Apple Aperture (только для Mac OS X).
Этот текст не о курсе рубля и кризисе! Даже не о . Продолжу рассказывать вам об : давно уже не было постов на эту тему. Сегодня я покажу плагины, которые почти регулярно использую при работе со снимками. Сразу оговорюсь , плагинов, как и способов обработки, существует уйма, есть много похожих, какой из них вам использовать - дело вашего вкуса и привычки ; совсем не значит, что после данного поста нужно скачивать новые и удалять старые.
От сантиментов к делу!
1. Начну с самого теплого и уже немного , Knoll Light Factory. Он поможет сделать красивую засветку, лучики и зайчики:) Помните, данный приём актуален только для фотографий снятых в , ну главное чтобы не в фронтальном:)
2. Интерфейс плагина прост и минималистичен. Слева вы видите готовые шаблоны засветок, я использовал только первые две , не знаю нужны ли остальные. Справа – уже настройки той самой засветки, можно включать/выключать различные элементы + детально их настраивать. Ну и два главных ползунка снизу: Brightness (яркость, сила засветки) и Scale (Размер). Еще есть квадратик Color, где вы выбираете её цвет, тут понятно, что будет преобладать желто-оранжевая гамма.
3. Ах да, не забудьте сделать копию слоя перед применением плагина. Это засветка 35 мм.
4. Это 85 мм. Выбирайте любую, вариантов их детальной настройки много, так что, уверен, найдете для себя оптимальный вариант.
5. Ну и, конечно же, не помешает "шлифануть" эффект инструментом Curves О великие и всмемогущие Кривые! С принципом работы масок .
6. За желтизну отвечает кривая Blue, тяните её вниз.
8. Готово! Тепло, уют и ваниль льются с вашего монитора в серую реальность, где евро 100 рублей:)
9. Следующая ситуация. Большие участки кожи "вне лица": руки, ноги, грудь...ну, тут уже зависит, на сколько вы умеете раздевать модель.
10. Кожа совсем беспроблемная, как в данном случае, но слегка её сгладить не будет лишним.
11. Как вы помните, я не сторонник многочасовых манипуляций со снимками, особенно когда этого не требует жанр съемки. Плагин Portraiture при правильном использовании способен экономить многие годы жизни фотографа. Итак, копируем слой, режим работы инструмента у меня стоит Normal, единственное что я меняю - это цвет, исходя из которого плагин будет выравнивать кожу. Это можно сделать, тыкнув пипеткой в нужный участок, либо самому подвигать квадратик на палитре.
12. Опять же, не забываем к рабочей копии слоя создавать маску и протирать кистью только проблемные места , дабы избежать замыленности фактуры кожи (подробно показывал в этом уроке). Очень хорошо скомбинировать этот элемент с экшеном от Олега Титяева, который можно найти в его статье о быстрой ретуши кожи (настоятельно рекомендую к изучению ).
13. Было/стало, эффект не революционный, но заметный и важный. Физически вы не сможете (хотя, если вы задрот) тратить много времени на обработку всего тела в таком же формате, как того требует ретушь лица.
14. Вы не должны забывать , что все относительно крупные нюансы кожи нужно править вручную - Healing brush вам в помощь! И только после уже "приглаживать" общую картину плагинами и экшенами.
15. Ну и мой любимчик - Alien Skin Expourse (у меня версия 6). Плагин, который здорово помогает подобрать тональность снимков, да и вообще облегчает жизнь. Про придумывания цвета у меня был .
16. Он очень похож на Лайтрум, думаю, последний и взят за основу. Слева – у нас окошко с готовыми шаблонами, разбитыми на тематические группы, справа - детальные настройки.
17. Настроек много, но за вечер методом научного тыка, между прочим, самого лучшего при изучении элементов интерфейса программ, вы всё поймете. Из интересного – тоже есть возможность делать засветки и зайцев.
18. Без шума сегодня никуда - засмеют! Тут, благо, у него обширные настройки.
19. Третий маст хев современного фотографа - тильт-шифт эффект, особенно если у вас нет соответствующего объектива. Всё просто и понятно, даже не знаю, что про него написать:)
Еще обратите внимание
- звездочками можно отбирать понравившиеся пресеты в избранное. Можно создавать свои, накрутив очередных настроек - просто нажмите на значок +
справа сверху в левом блоке, дайте ему название и он навсегда с вами.
20. Просто вариант, коих может быть несколько, тут всё на ваш вкус и цвет. Именно определиться мне здорово помогает данный инструмент , + уйма своих пресетов заметно ускоряет обработку кадров.
Я предвижу вопросы: где взять эти плагины? Сценариев два (каждый выберет для себя свой): купить или написать в гугле «скачать такой-то плагин с ключом» (о боже, и виндовс у меня тоже пиратский). Ничего сложного в поиске и установке описанных мной программ нет.
P.S. Расскажите, какими плагинами вы пользуетесь?
И веселых вам выходных:)
Размер: 2123 КБ
Цена: 59.90$
Совместимость с другими редакторами: есть
Независимое приложение: есть
Повышение чувствительности сенсора цифровой фотокамеры приводит к появлению на фотографиях зернистости, которую также называют шумом. Чувствительность измеряется в единицах ISO. Современное любительское оборудование позволяет создавать четкие малошумные снимки, используя ISO свыше 1000, а ведь буквально несколько десятков лет назад советская черно-белая пленка с чувствительностью 64 единицы считалась стандартом, выше которого немногие решались подняться, ибо снимки получались с очень большой зернистостью. И все равно, несмотря на столь заметный прогресс, пользователи жалуются: фотографии довольно часто получаются с большим уровнем шума. Подавление зернистости возможно с помощью специального класса программного обеспечения, одним из которых является Neat Image Pro.
Программа распространяется в виде плагина Adobe Photoshop или независимого приложения. Во втором случае с официальной страницы можно загрузить версии для Windows и для Mac OSX. Кроме того, доступен вариант, специально оптимизированный под Wine, пакет для Linux, позволяющий запускать в открытой системе многие приложения Windows.
Подавление шума состоит из двух этапов. Сначала необходимо определиться с алгоритмами обработки изображения, а дальше остается лишь применить фильтр. Первый этап называется профилированием.
Создание профиля необходимо, чтобы программа понимала, с каким уровнем шума предстоит бороться, насколько сильна его цветовая составляющая. Данная операция может проходить в автоматическом или ручном режиме. Первый вариант вызывается с помощью кнопки Auto Profile. Следуя логике названия режима, вся операция осуществляется одним щелчком мыши. Программа самостоятельно выбирает участок изображения, на основе которого настраиваются алгоритмы подавления шума.
Ручной режим подразумевает прямоугольное выделение текстуры. Она должна быть максимально однородной. Любые переходы цвета или яркости программа расценивает как шум. Впрочем, при выделении контрастных объектов сразу появляется предупреждение о невозможности создать корректный профиль. Указывается конкретный цветовой канал, где, по мнению программы, присутствует чрезмерная детализация. Если никаких предупреждений не показывается, то, используя контекстное меню, можно запустить процедуру создания профиля.
Профили обычно привязываются к оборудованию и к используемой чувствительности сенсора. Считается, что у фотографий, снятых одной камерой при одном и том же ISO будет идентичная структура шума. Программа позволяет сохранять профили в виде программных установок. На официальной странице находится большое количество профилей для популярных фотокамер, где задействуются различные ISO.
Вторая вкладка, Noise Filter Settings, содержит опции управления снижением шума. Вы можете раздельно управлять цветовой и яркостной составляющей шума. Если убрать цвет, то шум превратится в «благородную» зернистость, напоминающую высокочувствительную пленку. В некоторых сюжетах это даже оправдано, но по-умолчанию программа пытается устранить оба компонента шума. Кроме того, предусмотрено дополнительное повышение резкости изображения.
В состав программы включено большое количество сюжетных программ, позволяющих грамотно снижать уровень шума в различных условиях. Вы можете, например, удалять только крупную зернистость или, напротив, тщательно обрабатывать мелкие детали.
Neat Image Pro содержит несколько полезных утилит. Например, вы можете просматривать содержимое текстуры профиля. Диалоговое окно содержит информацию о качестве профиля, а также численные характеристики различных составляющих шума.
Программа позволяет также создавать профили для сканеров, путем сравнения исходного изображения и его отсканированного варианта. Для этого необходимо распечатать специальный документ – мишень, а затем снова передать информацию в компьютер, уже через сканер.
Neat Image Pro содержит собственный инструмент пакетного преобразования файлов. Вы можете автоматизировать как создание профилей, так и непосредственную процедуру снижения уровня шума. В первом случае необходимо указать папку с документами – мишенями, а во втором - выбрать каталог с исходными изображениями, содержащими шум.
Вы можете работать с двумя типами интерфейса. Они отличаются количеством доступных настроек. Режим Advanced отличается тем, что вы можете управлять степенью снижения шума, учитывая детализацию текстур, а также отдельно регулировать уровень цветовых каналов. Во время профилирования можно управлять эквалайзером, который описывает уровень шума в каждом цветовом канале в зависимости от определенных степеней яркости.
Вас когда-нибудь смущал цифровой шум на фотографии? Казалось бы, отличный кадр с хорошим светом. Но, стоит только чуть ошибиться с настройками или попасть в сложные условия, где без высокого ISO не обойтись, сразу возникает проблема.
В чем проблема?
Пейзажные фотографии зачастую снимаются в сложных световых условиях. Например на рассвете или закате при съемке в сторону солнца сцена получается очень контрастной с большим перепадом яркости между тенями и светами. При съемке в сумерках контраст снижается, однако и количество света при этом тоже значительно уменьшается, поэтому снимать приходится на длительных выдержках, при этом чем гуще становятся сумерки, тем меньше деталей остается в теневых зонах. При последующем “проявлении” фотографий в RAW-конверторе возникает потребность часть деталей из теней все-таки достать, и в этот момент на снимке появляются шумы.
Ряд примеров можно продолжать. Например, шумы обязательно появятся на ночных фотографиях, снятых на высоком значении ISO. Они же будут рядом, если вы, вдруг, грубо ошибетесь в экспозиции на 1-2 ступени и затем компенсируете ошибку при обработке. В общем шумы в пейзажной фотографии – не такое уж и редкое явление, и умение с ними бороться – важный навык фотографа.
Что делать?
Функция удаления шума сейчас есть во многих программах и плагинах для “Фотошопа”. Более гибкие настройки обычно имеют специализированные плагины для шумоподавления. Один из них я использую в своей работе, и называется он Noise Ninja (не входит в “Фотошоп”, нужно устанавливать дополнительно). Перед тем как начинать разбор примера оговорюсь, что описанный ниже метод – универсальный, и может использоваться с любым другим плагином для удаления шумов.
Фотография, с которой мы будем работать, снята на ISO400 с рук со значительной недодержкой, поэтому после приведения экспозиции к норме, снимок получился заметно шумным. Быстро изучив кадр, я выявил два типа шумов, избавляться от которых нужно будет разными способами.
Первый – шумы в небе. Такой тип шума удаляется очень просто, так как в облаках нет объектов с резкими границами, мелкими деталями, и даже при сильном шумоподавлении облака будут выглядеть естественно и натурально.

Второй – шумы в воде и на теневых участках снега. В этих зонах много мелких деталей, и добиться естественного вида после шумоподавления будет немного сложнее.
Начнем с простой задачи и избавимся от шумов в зоне неба. Для этого откроем фото в “Фотошопе”, создадим копию исходного слоя и назовем ее “nonoise-sky”.

Удобство работы на отдельном слое очевидно, так как после применения шумоподавления ко всему изображению мы сможем использовать маски для уменьшения влияния эффекта на отдельные части фотографии, либо снижать эффект в целом, регулируя прозрачность (“Opacity”) слоя. Следующий шаг – запустить плагин Noise Ninja. Он находится в меню Filters -> PictureCode -> Noise Ninja. При запуске плагин автоматически выстраивает профиль фотографии:

Интерфейс Noise Ninja очень прост. Здесь есть большая зона с исходным изображением, справа в небольшом окошке виден кусочек фотографии увеличенный до 100%, а под ним находятся основные настройки.

Посмотрим на панель с настройками:

Здесь все очень просто. Основных ползунка всего два: Strength и Smoothness. Первый задает силу шумоподавления: чем больше значение, тем меньше шумов останется в нашей фотографии. Второй задет степень сглаживания: чем больше значение Smoothness, тем меньше деталей останется в итоговом изображении. Именно этими двумя настройками мы и будем добиваться натурально выглядящей картинки. С одной стороны – без шумов, с другой стороны – с сохранением при этом максимально возможного количества деталей. Ползунок Contrast регулирует контраст итогового изображения, однако его работа не очень предсказуема, поэтому я всегда оставляю его в положении по умолчанию – 10.
Также на панели есть группа из двух настроек со словом USM. Ими можно повышать резкость фотографии после применения шумоподавления. Включение сюда этих ползунков логично, так как уменьшение шумов всегда приводит к размытию изображения и потере деталей. Повышение резкости в этом случае способно немного компенсировать этот эффект, но, в свою очередь, может снова проявить шумы или добавить к изображению еще и другую проблему – видимые артефакты. Поэтому я пользуюсь USM-группой не всегда, только в простых случаях, где глобальное повышение резкости для всего изображения не приводит к другим сложностям.
Еще одна группа ползунков под названием Colors позволяет отдельно работать с цветным шумом, однако в моей практике не было еще ни одного случая, где мне захотелось бы ими воспользоваться. Все три ползунка всегда стоят у меня в среднем положении – 10. А вот галочки Turbo и Coarse Noise я, напротив, всегда включаю. Turbo – ускоряет работу плагина без видимых проблем с качеством, а Coarse Noise эффективно убирает низкочастотный шум в виде множества мелких точек, сгруппированных в пятна.
Основная проблема при шумоподавлении – найти баланс, когда количество шумов уменьшается до нормального уровня и фотография становится чистой, при этом мы должны потерять минимальное количество деталей и добиться естественного внешнего вида фотографии. Если просто бездумно выкрутить ползунки на максимум, то в результате получится “пластиковое” изображение: да, без шумов, но и без деталей. Разберем этот процесс на нашем примере.
Первое, что я делаю, это отключаю повышение резкости (USM amount = 0). Затем, нахожу на изображении место, где шум достигает максимума. Обычно это самый темный участок, нередко в месте перехода его к более светлой зоне. Сейчас мы работаем только с небом, и такой участок находится около горизонта в левой части фотографии. Первым шагом является увеличение значения Strength до максимума (20), а Smoothness – до минимума (0). После чего, постепенно сдвигая ползунок Smoothness вправо, нужно остановиться в тот момент, когда на 100% кропе полностью не исчезнут видимые точки шума. Для нашего примера это произошло при значении Smoothness = 8.

На данном этапе мы отыскали пограничное положение параметра сглаживания, то есть по сути выяснили порог размера детали, после которого она считается шумом. Теперь нужно ослабить влияние шумоподавления, чтобы изображение не выглядело пластиковым. Небольшое зерно при этом все же появится, однако выглядеть это будет натурально и естественно.

Для подавления шумов в небе значение Strength осталось довольно большим (14), однако для облаков без мелких деталей это нормально. При подавлении шумов в более детализированых частях фото сила эффекта обычно гораздо ниже. Обратите внимание также на то, что галочки Turbo и Coarse Noise включены. Применяем настройки кнопкой OK.

Теперь, если посмотреть на фотографию на 100% увеличении, мы видим, что небо теперь выглядит намного чище, а вот детали на льду и снегу безнадежно замылены. Давайте это исправим, ограничив влияние шумоподавления только на область неба. Для этого добавим к слою ‘nonoise-sky’ маску и нарисуем по ней линейный градиент от белого к черному, делая нижнюю часть слоя прозрачной.

Еще раз смотрим на фотографию на 100% увеличении:

Теперь все в порядке. Небо – без шумов, а на снег и лед вернулись детали от исходного изображения.
Теперь займемся шумами в детализированной части фотографии. Здесь подход будет иным, так как нам нельзя терять много деталей и сильно задрать значение Strength не выйдет. Выходит, что сила воздействия должна быть минимальной по определению, но в этом случае избавиться от всех шумов не получится. Хорошая же новость в том, что шумы в изображении распределяются не равномерно. В светлых зонах шумов меньше, а в темных – больше. Поэтому, основная идея борьбы с шумами в областях с высокой детализацией заключается в том, чтобы немного “смягчить” изображение, сделать его не таким резким и микроконтрастным, после чего ограничить действие шумодава только на темные участки. Давайте попробуем реализовать это в Noise Ninja.
Создаем еще одну копию исходного слоя и называем ее “nonoise-water”.

Открываем Noise Ninja, выставляем значение Smoothness на максимум (20), после чего подбираем ползунком Strength желаемую степень смягчения деталей в районе воды и снега. Изображение при этом станет чуть менее детализированным, однако все еще с достаточным количеством деталей, чтобы не потерять натуральность внешнего вида.

Применяем настройки кнопкой OK. После чего добавляем слою “nonoise-water” черную маску, берем мягкую белую кисть с прозрачностью около 20% и аккуратно прорисовываем по маске проблемные зоны. В результате маска может выглядеть вот так:


Зачем все это?
Главной целью борьбы с шумами является не полное их подавление, а снижение их влияния на изображение до приемлемого уровня, с сохранением естественного вида итоговой фотографии. Некоторое количество шумов вполне допустимо. А сама эта степень допуска диктуется целями, для которых вы готовите изображение. Например, в стоковой фотографии к шумам весьма нетерпимое отношение, особенно трепетно к ним относятся микростоки. Поэтому, если вы готовите фотографию на сток, вы, скорее, предпочтете потерять в детализации, но избавиться от шумов практически полностью. Если же речь идет о подготовке фотографии к печати, то здесь, наоборот, лучше не увлекаться шумодавом, сохранив большее количество деталей. Для публикации в интернете борьба с шумами практически лишена смысла, так как при уменьшении изображения до 900-1200 точек все мелкие детали, включая шумы, потеряются сами собой. Поэтому даже очень шумные фотографии, снятые на ISO1600 и выше, будут выглядеть на странице блога или сайта очень достойно и качественно.
Надеюсь, теперь у вас с шумными фотографиями будет полный порядок. Расскажите о моем методе своим друзьям в соцсетях. Пусть у них тоже все будет хорошо. 🙂